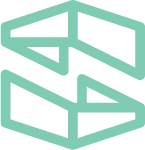Stackery extension for Visual Studio Code. Provides local debugging and development of any AWS Lambda function as well as template and visual editing for building, deploying, and managing serverless applications with Stackery.
- Open the extension palette (
Cmd+Shift+XorCtrl+Shift+X) - Search for, and select Stackery Serverless Tools
- Select Install
- Local development of any AWS Lambda function against any cloudformation configurable AWS resource
- Any framework
- Any language
- Visual Editing of infrastructure-as-code templates, including:
- AWS CloudFormation templates
- AWS SAM (Serverless Application Model)
- Serverless Framework
- Visualization of stack architecture
- Integration with the Stackery CLI for deployments and cloudlocal function development
To use the Stackery VS Code Extension you'll need:
- One or more AWS Accounts to deploy your serverless applications into.
- The ARN of existing AWS Lambdas for local debugging
For additional services, a free Stackery account gets you:
- CLI triggered deployment
- Deployment customization hooks
- Manage deployed stacks from a central dashboard
- Integrated parameters and secrets management
The Stackery extension allows you to visualize and configure the AWS resources defined in your template.yaml or serverless.yml file. Configuring a resource using the Stackery visual editor renders the appropriate YAML in the template.yaml or serverless.yml file.
There are two ways to start using the Stackery visual editor to configure your stack resources:
-
Right-click on
template.yamlto access the context menu, and select Open in Stackeryor
-
While in the
template.yamlfile, select the Stackery logo on the top-right corner of the window
To configure stack resources:
- Select
Add Resourcein the top-right corner of the visual editor - Choose from a list of available resources
- Drag (or double-click) a resource onto the visual editor
- Double-click the resource to open its configuration panel
For details on configurable properties of each resource, visit the Stackery Cloud Resources Reference
Subscribe compute resources to events emitted by other resources using a event subscription wire (solid wire), e.g. an Edge Function triggered by a CDN lifecycle event.
Connect a compute resource (Function, Edge Function, or Docker Task) to another resource using a service discovery wire (dashed wire) to populate the IAM policies and environment variables required for it to interact with that resource, e.g. a Function accessing an Object Store.
Let's try an example of visually editing an existing stack in VS Code. In this example, we'll use a simple serverless CRUD stack in NodeJS, but you can use one of your own existing stacks or create a new one in the Stackery CLI with this command:
stackery create -n simple-serverless-crud -p github --github-org MyUsername --blueprint-git-url https://github.com/stackery/sam-crud-demo- Open VS Code, and install the Stackery Serverless Tools extension from the Extensions Marketplace if you have not already done so
- Clone your stack from your Git provider
- In VS Code, select Add workspace folder from the menu or welcome screen
- Open the
template.yamlfile from the sidebar - Click the Stackery icon in the top right corner
- The first time you use the Stackery extension in a new workspace in VS Code, you will be prompted to log in to Stackery. Use the same username and password you would use in the app
- (Optional) Pull your template to the side of the visual editor if you want a side-by-side view
- Click the Add Resource button in the top right of the visual editor
- Click the Function resource to add it to the editor (you will see the relevant code added to the
template.yamlfile as you use the visual editor) - Click the Object Store resource to add it to the editor
- (Optional) Name your function and object store by double-clicking the new resources, filling in the relevant fields, and clicking the green Save button
- Right-click on your stack's root directory, and select Open in Terminal
- In the terminal,
git add,commit, andpushyour changes to your Git repository. You will see your changes reflected in the Stackery app if it's open in your browser
The video below shows steps 4-13:
In order to use the Stackery VS Code extension, you need to have the Stackery CLI installed and updated to at least version 2.8.0. Check your version by entering stackery version in your the terminal or shell. If you need to update, run stackery update, then try the extension again.
Before using the VS Code extension, make sure that your template.yaml file is part of a workspace in VS Code. Follow the instructions in the Workflow Example above to open a workspace.
Once your VS Code development environment is set up, it's easy to integrate with Stackery's other features, such as cloudlocal development and the CLI tool. Read the docs below to get started:
- Set up your cloudlocal development environment
- Local invoke from the VS Code terminal
- Run a server for local template editing in the browser
See CHANGELOG.MD.