"The cosmic operating system uses a command line interface. It runs on something like a teletype, with lots of noise and heat; punched-out bits flutter down into its hopper like drifting stars. The demiurge sits at his teletype, pounding out one command line after another, specifying the values of fundamental constants of physics:
universe -G 6.672e-11 -e 1.602e-19 -h 6.626e-34 -protonmass 1.673e-27and when he’s finished typing out the command line, his right pinky hesitates above the enter key for an aeon or two, wondering what’s going to happen; then down it comes—and the whack you hear is another Big Bang."
― Neal Stephenson, In the Beginning...Was the Command Line
MagicMirror is an open source modular smart mirror platform (see https://magicmirror.builders/). This repository maintains an extensive set of scripts to initialize, configure, monitor, and manage a MagicMirror.
- Overview
- Compatibility
- Installation
- Custom Package Creation
- Removal
- Supporting utilities and config files
- Remote access
- MMM-GoogleAssistant integration
- MMM-Scenes integration
- Usage
- Documentation
- Motivation
- Contents
- Known Limitations
- Screenshots
- License
The Mirror Command Line project provides scripts to enable command line control of the MagicMirror system over a local network. The MirrorCommand Debian and RPM format package installation scripts perform automatic installation and configuration of a MagicMirror including:
- Automated installation of the MagicMirror software if not already installed
- Automated configuration of the MagicMirror
- Automated installation and configuration of several MagicMirror modules
- PM2 process manager installation and configuration
- Semi-automated key management to enable a single source for adding, storing, and managing the several keys necessary to activate many MagicMirror modules
- Hundreds of MagicMirror configuration files preconfigured with layouts for both portrait and landscape mode displays and module activation
The mirror command can be installed on your MagicMirror to issue
MagicMirror commands. Currently the command line MagicMirror control scripts
include support for:
- Specifying the MagicMirror configuration file to activate
- Starting, stopping, and restarting the MagicMirror
- Display of various system info
- Temperature
- Memory
- Disk
- Usb
- Network
- Wireless
- Screen
- List active/installed MagicMirror modules
- List available MagicMirror configuration files
- Rotate the MagicMirror screen
- Get or set the brightness level
- Control MagicMirror video playback
- Start/Stop video play
- Replay video
- Play next video
- Hide video playback module
- Show video playback module
- Control the MagicMirror audio output volume level
- Get MagicMirror status
- Update the MagicMirror installation or update installed modules
- Auto generation of new MagicMirror configuration files
- Interactive mode via menu dialogs
- Invoked with no arguments the mirror command displays a command menu.
MirrorCommand has been successfully deployed and tested on a Raspberry Pi 4 and Raspberry Pi 400 running Raspbian Buster. It has also been deployed and tested on Ubuntu Linux 20.04 and Fedora Linux 35 with generic x86_64 hardware.
It has been tested on systems with a mirror display and systems with a standard computer monitor display. MirrorCommand version 2.7 and later has been tested on systems with multiple monitors. Testing has been performed on systems with a variety of screen resolutions and orientation including 1920x1080 portrait mode display, 2560x1440 landscape mode display, and 1920x1080 landscape mode display. Deployment of the MirrorCommand MagicMirror configuration files on screens with display resolution differing significantly from those tested may require changes to the module positions, layout, and geometry.
MirrorCommand installation packages are available in both the Debian packaging format and the RPM packaging format so the automated installation is available for all systems that support Debian or RPM packaging formats. That's most Linux environments.
MirrorCommand is intended for installation on a system running MagicMirror. If MagicMirror is not previously installed it can be installed following these instructions. Alternatively, the MirrorCommand Debian or RPM package format installation will automatically install and configure MagicMirror if no existing MagicMirror installation is detected. This automated installation of MagicMirror includes installing and configuring PM2 for easy and powerful process management of MagicMirror as well as the installation of several MagicMirror 3rd party modules used by MirrorCommand.
Note: An actual mirror with display mounted on the rear is not necessary. MagicMirror can be installed on a Raspberry Pi with a mirror display as intended or it can be installed on a Debian based Linux system (e.g. Ubuntu Linux) or an RPM based Linux system (e.g. Fedora Linux) with standard monitor and desktop environment.
MagicMirror requires Node version 12 or later.
MirrorCommand assumes that MagicMirror is installed in either
/usr/local/MagicMirror or a user's home directory.
To install MagicMirror simply install MirrorCommand using the Debian or RPM package format asset available at the MirrorCommand Releases area of the Git repository.
If MagicMirror is not installed in either /usr/local/MagicMirror or a non-root
user's home directory, then the MirrorCommand installation will ask if you
wish to install MagicMirror and, if so, will install MagicMirror in /usr/local.
In addition to performing a MagicMirror installation and configuration, the
MirrorCommand installation will install and configure several MagicMirror
modules and PM2 process management.
Alternatively, MagicMirror can be installed manually following these steps:
- Change directory to either
/usr/localor a non-root user's home directory - From either
/usr/localor a non-root user's home directory, execute the following commands:- Download and install the latest Node.js version
curl -sL https://deb.nodesource.com/setup_14.x | sudo -E bash -sudo apt install -y nodejs
- Clone the repository and check out the master branch
git clone https://github.com/MagicMirrorOrg/MagicMirror
- Enter the repository
cd MagicMirror
- Install the application
npm install
- Make a copy of the config sample file
cp config/config.js.sample config/config.js
- Start the application
npm run start
- Download and install the latest Node.js version
To start the MagicMirror over SSH from a remote terminal, use the commands:
cd /path/to/MagicMirrorDISPLAY=${DISPLAY:=:0} nohup npm start &
To access the toolbar menu when in mirror mode, press the ALT key.
MirrorCommand v3.0 and later can be installed on Linux systems using either the Debian packaging format or the Red Hat Package Manager (RPM).
XHOST: The automated configuration requires access to some X11 graphical utilities. Depending upon your system's X11 configuration, it may be necessary to grant the root user access to the display. To do so, prior to installation issue the command:
xhost +si:localuser:root
or grant everyone access with
xhost +
ROON: If you plan to install both the RoonCommandLine package and the MirrorCommand package on the same system then in order to enable automatic configuration of MirrorCommand's Roon configuration files, the RoonCommandLine package must be installed before the MirrorCommand package.
After granting X11 access with xhost and optionally installing
RoonCommandLine, install MirrorCommand following either the
Debian package installation guide
or RPM package installation guide.
Many Linux distributions, most notably Ubuntu and its derivatives, use the Debian packaging system.
To tell if a Linux system is Debian based it is usually sufficient to
check for the existence of the file /etc/debian_version and/or examine the
contents of the file /etc/os-release.
To install on a Debian based Linux system, download the latest Debian format package from the MirrorCommand releases.
Install the MirrorCommand package by executing the command
sudo apt install ./MirrorCommand_<version>-<release>.debor
sudo dpkg -i ./MirrorCommand_<version>-<release>.debRed Hat Linux, SUSE Linux, and their derivatives use the RPM packaging format. RPM based Linux distributions include Fedora, AlmaLinux, CentOS, openSUSE, OpenMandriva, Mandrake Linux, Red Hat Linux, and Oracle Linux.
To install on an RPM based Linux system, download the latest RPM format package from the MirrorCommand releases.
Install the MirrorCommand package by executing the command
sudo yum localinstall ./MirrorCommand_<version>-<release>.rpmor
sudo rpm -i ./MirrorCommand_<version>-<release>.rpmThe MirrorCommand installation attempts to detect and configure ALSA audio input and output devices such as a microphone, webcam, or DAC.
The installation process will modify /etc/asound.conf if it detects
audio devices incorrectly configured. No changes are made to individual
users' .asoundrc in their home directories. If you wish to override the
settings configured by the set_asound_conf command, you can do so by
creating an .asoundrc file in your home directory and managing the ALSA
audio device settings there.
To reconfigure the /etc/asound.conf ALSA audio configuration file,
issue the command:
sudo /usr/local/bin/set_asound_conf
The MirrorCommand installation process cannot automatically configure your private keys which are used to access various services the MagicMirror utilizes. For example, you may have private keys to access a weather service, Telegram, Google services, or the MMM-Remote-Control module.
Before you can use the MirrorCommand utilites and config files you will need to add any keys you wish to use to the appropriate config files and utilities.
Don't Panic! The MirrorCommand package includes utilities to add and remove private keys. To do so:
Edit the file /usr/local/MirrorCommand/etc/mirrorkeys adding the keys you have
previously generated/retrieved to each of the 'keys[FOO]' settings with corresponding
'dumb[FOO]' setting, leaving the 'dumb[FOO]' setting as-is
Add the keys you wish to set and leave those you do not wish to set empty
After adding your keys, execute the command
'/usr/local/MirrorCommand/bin/showkeys'The showkeys command will read the mirrorkeys file and edit the appropriate
configuration files in /usr/local/MirrorCommand containing the placeholder dummy
settings.
For more info on the showkeys command and the
/usr/local/MirrorCommand/etc/mirrorkeys configuration file, see the
man pages
[showkeys.1](https://github.com/doctorfree/MirrorCommand/wiki/showkeys.1)
and
[mirrorkeys.5](https://github.com/doctorfree/MirrorCommand/wiki/mirrorkeys.5)
by executing the man command:
man showkeys
man 5 mirrorkeys
Unfortunately, it is not possible to automate this process any further than is
done here with the showkeys command and mirrorkeys configuration file.
There are nearly 40 preconfigured dummy key values and corresponding empty keys
settings in the distributed /usr/local/MirrorCommand/etc/mirrorkeys file.
It is a tedious task to acquire all these keys but that is the state of the
art in 21st Century Internet services at this time. On the plus side, all of
these services can be obtained without charge. Perhaps in the future some
enterprising young entrepreneur will create a meta-service that can generate
keys for the myriad of services available via the web.
It is strongly recommended that you take the time to acquire those keys you
will need to access the services your MagicMirror will be activating prior to
or immediate following installation of the MirrorCommand package. It is not
necessary to obtain keys for all of the services, only those you may use.
For example, you may intend to deploy a MagicMirror as a News, Weather,
and Stock tracking display. In that case, the only keys you may need to
acquire might be an OpenWeather API key, Dark Sky API key, IEX Cloud API key,
and CoinMarketCap API key. Leaving all other key settings blank in the
mirrorkeys file will not effect display of activated and configured
services - it simply does not enable access to those services you do not use.
Edit the main MagicMirror management script, /usr/local/MirrorCommand/bin/mirror, setting:
- Location of your MagicMirror installation
- IP address of your MagicMirror
- Port for your MMM-Remote-Control module
- MMM-Remote-Control API Key (this is configured by
showkeysabove) - Configuration subdirectories
Defaults for these are:
- MM="${HOME}/MagicMirror"
- IP="MM.M.M.MM"
- PORT="8080"
- apikey="xxx_Remote-Control-API-Key_xxxxx"
- CONF_SUBDIRS="Artists JAV Models Photographers"
In most cases you will only need to set the MMM-Remote-Control API key.
The IP setting should have been configured properly during installation and the
MMM-Remote-Control API key is set by the showkeys command after the mirrorkeys
file has been configured with the API key.
If you have not configured an API key for MagicMirror remote control then
set the apikey to blank ( apikey= ).
The MirrorCommand installation process attempts to configure the audio and video display settings of the system. These configuration scripts can be rerun post-installation if reconfiguration is desired. For example, if the installation was performed in the absence of a running X server then the video display settings may be incorrect. Or, if the audio settings changed due to the addition of a USB audio device after installation then the audio settings may need to be re-initialized.
To perform these adjustments post-installation rerun the initialization scripts.
To adjust the video display settings, execute the command:
/usr/local/MirrorCommand/etc/set_mirror_screens
The set_mirror_screens command will prompt for the display mode, Portrait
or Landscape, and configure the file /usr/local/MirrorCommand/etc/mirrorscreen.
This command should be run when the display setup changes. For example, if
an additional monitor is added to the system or the existing monitor is upgraded
with a higher resolution or display mode.
To adjust the audio input/output settings, execute the command:
sudo /usr/local/bin/set_asound_conf -e
The set_asound_conf command will provide a dialog to select the desired audio
output and input devices and configure the file /etc/asound.conf. This
command should be run when the audio setup changes. For example, if an audio
USB device is added to the system or you wish to change configured audio
input/output devices. This command can also be used to check the current
configuration with sudo set_asound_conf -c, restore the original configuration
with sudo set_asound_conf -r, and select a configuration for you with
sudo set_asound_conf -e -n. See set_asound_conf -u for a full usage message.
See the MirrorImages repository to download several packages that can be used to download image archives preconfigured for use with the MirrorCommand config files. This is optional and is provided simply as a convenience. Note that none of the MirrorImages packages actually contain images. These packages know how to download image archives when they are installed on a system and know where to extract these archives so the MirrorCommand config files can access them. Some MirrorImages archive downloads can consume significant disk space. Make sure you have sufficient available disk space before installing.
You can create your own custom Debian and RPM format packages from the repository source. To do so, clone the MirrorCommand repository:
git clone ssh://github.com/doctorfree/MirrorCommand.git
or
git clone https://github.com/doctorfree/MirrorCommand.git
Use the mkpkg script to create Debian and RPM format packages on a system
with the prerequisite packaging development environment. Once packages have
been created in the source repository they can be installed by executing the
./Install command. Packages can be removed with ./Uninstall.
On Debian based Linux systems where the MirrorCommand package was installed using the MirrorCommand Debian format package, remove the MirrorCommand package by executing the command:
sudo apt remove mirrorcommandor
sudo dpkg -r mirrorcommandNote: Removal may issue a warning about removing /usr/local and other
folders within /usr/local. This is an artifact of the Debian packaging system.
If you wish to silence that warning and prevent the Debian packaging system from
trying to remove /usr/local then install the
core-custom-local Debian package.
On RPM based Linux systems where the MirrorCommand package was installed using the MirrorCommand RPM format package, remove the MirrorCommand package by executing the command:
sudo yum remove MirrorCommandor
sudo rpm -e MirrorCommandThere are several supporting scripts that can be used to enhance command
line capabilites. These are installed in /usr/local/MirrorCommand/bin with
symbolic links created in /usr/local/bin. Ensure that /usr/local/bin
is in your execution PATH.
Many sample MagicMirror configuration files are provided in the
/usr/local/MirrorCommand/config directory. The installation
package script attempts to link these into your MagicMirror config folder.
The sample config files use the naming convention config-<name>.js.
Several custom CSS files are provided in the `/usr/local/MirrorCommand/css directory. Copy and modify as needed.
Some of the more useful supporting scripts include:
- audiotest Test the ALSA audio configuration by playing test sounds to each speaker
- camsnap Snap a photo with your MagicMirror webcam
- chkconfig Check your MagicMirror configuration files
- chkinst Check your Mirror Command Line installation
- chktemp Check your MagicMirror Raspberry Pi temperature
- get_temps Get your MagicMirror Raspberry Pi temperature
- gethue Get your Hue Hub properties
- getquote Get a stock symbol quote
- mmapiactions Get the MMM-Remote-Control API actions
- mmgetb Get the MagicMirror screen brightness level
- mmsetb Set the MagicMirror screen brightness level
- myreboot Perform additional actions before reboot, executed as a normal user using sudo
- myshutdown Perform additional actions before shutdown, executed as a normal user using sudo
- rand_back Select a random desktop wallpaper
- set_asound_conf
Set the ALSA sound configuration in
/etc/asound.conf - vncview Remote script to start a VNC server on your MagicMirror and a VNC viewer on your desktop
- vol Script to control volume level of MagicMirror audio output
- wireless_conf Configure wireless using WPA Supplicant
- wireless_dot_sample Sample $HOME/.wireless to assist in wireless configuration
In order to remotely access the MagicMirror command line it is necessary to setup SSH and associated SSH keys. That configuration is outside the scope of this document. There are a number of guides on configuring SSH access on a variety of systems. To get started with SSH configuration on a Raspberry Pi, see https://www.raspberrypi.org/documentation/computers/remote-access.html
Once SSH access is configured, the mm script can be installed on
remote systems and used to remotely execute the mirror script on the system
hosting MagicMirror. All arguments provided to mm are simply
passed along to the mirror script.
Alternatively, the mirror script can be executed directly by a
user logging in to the MagicMirror system in a Shell environment (e.g. a
terminal window). This can be accomplished remotely in a terminal window
on the remote system by executing the ssh command. For example, using iTerm2
on a Mac OS X system, execute the command:
ssh -l pi IP_ADDRESS
where IP_ADDRESS is the IP address of the MagicMirror system. Once logged into
the MagicMirror system, the mirror command can be executed at a
shell command prompt:
pi@raspberrypi:~ $ mirror
Additional remote capabilities are provided through integration with the MMM-Remote-Control and MMM-TelegramBot modules. Accessing and controlling your MagicMirror using these facilities is described in the following sections.
If you wish to execute mirror commands remotely then install the convenience script mm on a system with SSH access to your MagicMirror. This script can be used to remotely execute the main mirror script.
If you wish to view the MagicMirror display remotely then install the convenience script vncview on a system with SSH access to your MagicMirror. This script can be used to remotely execute a VNC server and locally execute a VNC client.
The mirror command line utilities can be integrated into a custom
MMM-Remote-Control menu.
In this way the MMM-Remote-Control module can be extended to perform
many additional actions including taking a screenshot, rotating the
display, and controlling playback of video. This can, for example,
allow you to use your phone to control the MagicMirror while standing
in front of the mirror, away from your computer. Particularly handy
for taking screenshots.
The MMM-Remote-Control module provides some documentation on creating
a custom menu but it is currently incomplete. To add custom commands
to MMM-Remote-Control using the mirror command, see the
MMM-Remote-Control Wiki Page.
You can control your MagicMirrir with the mirror command executed remotely
using the Telegram app. This can allow you to control your MagicMirror from
anywhere by simply sending a message on your phone using the Telegram app.
To enable this feature, install the
MMM-TelegramBot
module, setup a Telegram Bot to send and receive MMM-TelegramBot messages,
and add MMM-TelegramBot customCommands configuration to the MMM-TelegramBot
config section in config/config.js.
Follow the instructions at the
4th Party Modules Wiki
to create a Telegram Bot, install MMM-TelegramBot, and configure your
MagicMirror config.js to enable Telegram commands.
In addition to following the
4th Party Modules Wiki Installation instructions
to install the module and setup a Telegram Bot, the config section of the
MMM-TelegramBot module entry in config.js must be modified to add
customCommands. Samples of how to do this are in the config files in
this repository. For example, see the customCommands entry in
config/config-default.js.
Here is the section of the customCommands array definition in the config
section of the MMM-TelegramBot module entry in config.js that defines the
/mirror Telegram command:
{
command: 'mirror',
description: "Executes MagicMirror `mirror` command\nTry `/mirror status`.",
callback: (command, handler, self) => {
if (handler.args) {
var exec = "mirror -D " + handler.args
} else {
var exec = "mirror -D status"
}
handler.reply("TEXT", "Executing command: " + exec)
var sessionId = Date.now() + "_" + self.commonSession.size
if (exec) {
self.commonSession.set(sessionId, handler)
self.sendSocketNotification("SHELL", {
session: sessionId,
exec: exec
})
}
},
},Configuring MMM-TelegramBot customCommands can be daunting. Use the template at MagicMirror/config/Templates/TelegramBot-customCommands.js as a guide.
Alternatively, several custom TelegramBot commands have been configured and enabled in the MMM-TelegramCommands module. To enable the MMM-TelegramCommands module commands, install this module:
cd ~/MagicMirror/modules
git clone https://gitlab.com/doctorfree/MMM-TelegramCommands.git
cd MMM-TelegramCommands
npm installAfter installing MMM-TelegramCommands add the following to the modules array
of any config.js that has MMM-TelegramBot activated:
{
module: 'MMM-TelegramCommands'
},See this simple example of MMM-TelegramCommands configuration as a guide.
Once installed and configured, you can control your MagicMirror by sending messages in the Telegram app to your previously created Telegram Bot. If you copied the example MMM-TelegramBot customCommands configuration in one of the config files in this repository then you will have three new custom Telegram commands:
- /myReboot
- Custom reboot command which executes /usr/local/bin/myreboot
- /myShutdown
- Custom shutdown command which executes /usr/local/bin/myshutdown
- /mirror
- General purpose command which executes the /usr/local/bin/mirror command with any arguments supplied in the Telegram command (e.g.
/mirror infowill retrieve your MagicMirror system information)
- General purpose command which executes the /usr/local/bin/mirror command with any arguments supplied in the Telegram command (e.g.
A few examples follow:
To switch the MagicMirror config.js to the configuration file 'config/config-sample.js', issue the Telegram command:
/mirror sample
To retrieve the MagicMirror status, issue the command:
/mirror status
To update the MagicMirror installation, issue the command:
/mirror update
To list the MagicMirror active modules, issue the command:
/mirror list active
Any mirror command can be executed via Telegram in this manner.
See mirror -u for the mirror usage message.
MirrorCommand includes configuration files to enable voice command control of your MagicMirror utilizing the MMM-GoogleAssistant module. Most of the MagicMirror config files in the config subdirectory come preconfigured with voice command support. See config/config-default.js for a sample config file with voice control enabled.
In addition to preconfigured config files, MirrorCommand provides several custom MMM-GoogleAssistant recipes. These include recipes to:
- Enable
mirrorcommand support via voice- Voice commands to:
- Restart MagicMirror
- Rotate the screen
- Turn the screen on/off
- Mute/unmute sound
- Copy custom config files into config.js and restart the mirror
- Manage MagicMirror screen position on multi-screen systems
- Move MagicMirror to screen 1
- Say
screen oneormirror screen one
- Say
- Move MagicMirror to screen 2
- Say
screen twoormirror screen two
- Say
- Switch the MagicMirror screen
- Say
screen switchorswitch screensormirror screen switch
- Say
- Move MagicMirror to screen 1
- Voice commands to:
- Voice management of MMM-Scenes scenes
- Next scene
- Previous scene
- Scene by number (e.g.
scene 2)
- Customized reboot/restart/shutdown voice commands
- Radio station play via voice
Several MagicMirror modules require a Google Cloud Platform API. The MMM-GoogleAssistant and MMM-GoogleMapsTraffic modules are examples of these. In order to configure the MMM-GoogleAssistant module you will need to create a Google Action project and enable API services for that project in the Google Cloud Platform then generate credentials for that project. This process can seem daunting to many but once you walk through it the process becomes more transparent. A smart young woman has provided us with a brief and simple tutorial walkthru of the process at https://youtu.be/xVhqP3fBnVM. Her video is based on the 4th Party Modules Wiki description of this process.
NOTE: When authorizing the YouTube access token with npm run tokens as the final
step in this process, I found it necessary to modify
MMM-GoogleAssistant/install/auth_YouTube.js
to add a console log output of the generated URL to allow access. This was necessary
in my case because I was performing the process over an SSH connection in a terminal.
This is not necessary if you are accessing the MagicMirror directly or if you have
your DISPLAY set back to the system on which you are running SSH. If you need to use
this modification, it can be found at the link above.
MMM-Scenes integration
In addition to the voice control of MMM-Scenes described above, several mirror
commands have been added to support management of MMM-Scenes scenes via the
command line. Supported commands include:
mirror scene next: display the next scene in the scenariomirror scene prev: display the previous scene in the scenariomirror scene name: display the scene named 'name'mirror scene num: display scene number 'num'mirror scene info: retrieve info on MMM-Scenes configuration
The mirror shell script is installed on any MagicMirror system that you want
to utilize for command line control of your MagicMirror. Remote execution of
the mirror command line script may be accomplished by using the "mm"
convenience script on a remote system with SSH access to your MagicMirror.
Here is the current output of "mirror -u" which displays a usage message.
Usage: mirror <command> [args]
Where <command> can be one of the following:
info <temp|mem|disk|usb|net|wireless|screen>
list <active|installed|configs>
rotate <right|left|normal|inverted|default>
scene <next|prev|info|name|number>
screen <on|off|info|status>
stop|start|restart|mute|unmute|screenshot|reboot|shutdown
playvideo|pausevideo|nextvideo|replayvideo|hidevideo|showvideo
update [modules]
vol <percent>|mute|unmute|save|restore|get
dev | getb | setb <num> | select | status <all> | youtube
artists_dir, models_dir, photogs_dir
ac|ar <artist>, jc|jr <idol>, mc|mr <model>, pc|pr <photographer>, wh|whrm <dir>
Specify a config file to use by executing a command of the form:
mirror <name>
where <name> is one of:
all Artists art background bikini blank calendar candy covid
crypto openweather default face fractals gif iframe instagram ironman
JAV Models nature networkcols network networktest news nokeys normal
owls Photographers pics portal radar rooncontrol roon scenes scnews
scoreboard screencast server smoke snowcrash stocks swimweek tantra test
traffic videotest voice volumio waterfalls weather YouTube
or any other config file you have created in /usr/local/MagicMirror/config of the form:
config-<name>.js
A config filename argument will be resolved into a config filename of the form:
config-$argument.js
A subdirectory in which to locate the config file can be specified as the second argument, e.g. 'mirror foo bar' will attempt to use the config file bar/config-foo.js
The mirror command will attempt to match the specified config file name. For example, 'mirror foo' would match the config file named config-food.js
Arguments can also be specified as follows:
-a <artist>, -A <artist>, -b <brightness>, -B, -c <config>, -d, -i <info>,
-V, -N, -R (toggle video play, play next video, replay video),
-H, -h (Hide video, Show video),
-L, use landscape display mode and use landscape designed configs/pics,
-I, -l <list>, -r <rotate>, -s <screen>, -S, -m <model>, -M <model>,
-p <photographer>, -P <photographer>, -w <dir>, -W <dir>
-X <screen number>, -Z, -u
Examples:
mirror # Invoked with no arguments the mirror command displays a command menu
mirror list active # lists active modules
mirror list configs # lists available configuration files
mirror restart # Restart MagicMirror
mirror fractals # Installs configuration file config-fractals.js and restarts MagicMirror
mirror info # Displays all MagicMirror system information
mirror info screen # Displays MagicMirror screen information
mirror dev # Restarts the mirror in developer mode
mirror rotate left/right/normal/inverted/default # rotates the screen left, right, inverted, normal, or restores all screens to their default rotation
mirror screen on # Turns the Display ON
mirror screen off # Turns the Display OFF
mirror screenshot # Takes a screenshot of the MagicMirror
mirror screen num # Switches mirror display to screen num
mirror status [all] # Displays MagicMirror status, checks config syntax
mirror update # Updates MagicMirror installation
mirror update modules # Updates installed MagicMirror modules
mirror getb # Displays current MagicMirror brightness level
mirror setb 150 # Sets MagicMirror brightness level to 150
mirror vol 50 # Sets MagicMirror volume level to 50
mirror wh foobar # Creates and activates a slideshow config with pics in foobar
mirror whrm foobar # Deactivate and remove slideshow in foobar
mirror -u # Display this usage message
Learn how to open a command line terminal window on various systems, how to get started using the command line, and see some examples of why the command line interface is so powerful by reading the MirrorCommand wiki article Introduction to Using the Command Line.
Note that some screen switching operations on systems with multiple monitors may move the window focus from the command line terminal window to the MagicMirror window. When this happens the mouse and keyboard input are no longer being sent to the terminal window. To restore focus in the terminal window, move the mouse cursor over the terminal window and click.
If your terminal window is obscured by the fullscreen MagicMirror window and you wish to return to the terminal window, press <F11> to exit MagicMirror fullscreen and click the mouse in the terminal window.
On systems with more than one monitor it is possible to move the MagicMirror window from one screen to another. Screens are numbered starting with '1' so the primary screen display is screen number 1 and the secondary screen is screen number 2. Naturally, this does not correspond to the internal numbers assigned to screens which start with '0'. The wise geeks at Doctorwhen's Bodacious Laboratory always start counting things at 1, not 0. They thought you might also.
You can use the mirror command to switch screens. For example, to move
the MagicMirror window from the primary screen to the secondary screen,
execute the command mirror screen 2. To switch screens without knowing
which screen is number 1 and which is number 2, execute the command
mirror screen switch or mirror switch.
To start MagicMirror on a specified screen execute the command:
mirror -X <screen_number> ...
The MirrorCommand package installs several MMM-GoogleAssistant voice
recipes. One of these, the MirrorCommand.js recipe, enables several voice
commands that can be used to control the MagicMirror. See the section
MMM-GoogleAssistant integration
to get started with MMM-GoogleAssistant setup and integration.
Once you have MMM-GoogleAssistant working and you can talk to your mirror
and get a response from Google Assistant, you can add the MirrorCommand.js
recipe to the MagicMirror config.js to issue MirrorCommand voice commands.
Among the MirrorCommand voice commands there are the following which control screen switching:
Assuming your MMM-GoogleAssistant key phrase ('Model' config value) is "computer",
- Move MagicMirror to screen 1
- Say
computerand pause - Say
screen oneormirror screen one
- Say
- Move MagicMirror to screen 2
- Say
computerand pause - Say
screen twoormirror screen two
- Say
- Switch the MagicMirror screen
- Say
computerand pause - Say
screen switchorswitch screensormirror screen switch
- Say
Many MirrorCommand commands have manual pages. Execute man <command-name>
to view the manual page for a command. The mirror frontend is the primary
user interface for the MirrorCommand commands and the manual page for
mirror can be viewed with the command man mirror. Most commands also have
help/usage messages that can be viewed with the -u argument option,
e.g. mirror -u.
The manual page for the primary MirrorCommand user interface, mirror,
can be viewed by executing the command:
man mirror
Manual pages for these MirrorCommand commands can be viewed by executing any of the following commands (click to view the man page online):
- man mirror
- man 5 mirrorkeys
- man set_asound_conf
- man mmscene
- man mmscreen
- man showkeys
- man vol
- man websnap
The command line has a long and storied history in computing. Read some of that history, learn how to open a command line terminal window on various systems, how to get started using the command line, and see some examples of why the command line interface is so powerful by reading the MirrorCommand wiki article Introduction to Using the Command Line.
This introduction to the command line includes an example of how to automate display of a specified menu on a MagicMirror at designated times of day.
One might reasonably ask "Why would I need or want command line control of my MagicMirror"? Truth be told, most MagicMirror users do not need or want command line control of MagicMirror or any other software. They are happy with the graphical user interfaces they use and never ever see a command line prompt. So the answer to that question is almost always "You don't".
However, some users (mostly old propeller head codgers) are comfortable at the command line and prefer to use it over the tedious mouse clicks required to get anything done in a graphical user interface. Different lanes for different brains.
I would say the most significant use case for command line control of anything is automation. For example, if I want to schedule playback of specified music in specific zones triggered by some event, then command line control can be used to implement this. That can be done via Cron jobs, play something in some zone at scheduled times. Or playback of specified songs in selected zones could be triggered by some event like when a particular face is recognized by my smart mirror or when my smart lights are turned to a particular profile. I use command line control of MagicMirror coupled with Apple Siri voice commands that trigger an SSH shortcut to run the command. There are many use cases for automation using command line utilities.
The other main use case for command line control is simple convenience. If you spend a lot of time in a Shell environment then it is just easier to type a command that plays what you would like to hear where you want to hear it than it is to switch windows, bring up a GUI, click a few times to find what you want, and click to play it, then go back to your terminal window and Shell env. Most people do not live in a Shell environment like I do so this use case is not that significant.
Finally, the command line interface and the associated MagicMirror API can provide
capabilities not otherwise available. Searching, listing, and filtering
can be augmented by the plethora of tools available in a typical Shell
environment. You can pipe the output of a mirror command to grep, sed, awk,
and other standard utilities to produce results difficult to achieve otherwise.
That is, command line control along with the API and Shell utilities/builtins
can extend the capabilities of the MagicMirror system. The MirrorCommand
package also enables some features not easily available in MagicMirror.
One of these, management of a large number of preconfigured MagicMirror config files,
allows the MirrorCommand user to easily and quickly switch between any of these
preconfigured config files. In my household I find it frequently desirable to be able
to switch MagicMirror configs easily and quickly and I can do so by configuring these
presets to my typical use cases and executing a simple mirror command.
This project began as an attempt to control my MagicMirror with Siri voice commands. I was able to get Siri voice control of a MagicMirror working with simple SSH shortcuts that execute Bash scripts on my mirror's Raspberry Pi. Apple’s SSH shortcuts are a powerful tool for command line control. They can be used to execute commands on systems that allow SSH access and they can be configured to activate via voice commands. SSH shortcuts enable voice control of anything that can be done at the command line.
I created shortcuts on my iPhone which use the “Run script over SSH” option for Apple Scripting shortcuts. The shortcuts execute the appropriate Bash command on my MagicMirror Pi. Once I got the MagicMirror shortcuts working I then configured Siri to recognize various phrases to run those shortcuts. In this manner I was able to implement Siri voice control of my MagicMirror.
Over time the project became primarily focused on the command line execution of these scripts as I found I spend more time in a terminal at the command line than I do talking to Siri. While voice control is still supported if configured properly, the project is primarily command line control of MagicMirror.
Recent releases have focused on automated installation and configuration as well as configuration based upon auto-detected system features. Some aspects of the automated installation of MagicMirror drew upon previous work by Sam Detweiler in his MagicMirror scripts project.
See the MirrorCommand Contents wiki page for a full contents listing.
The following are known limitations in the current release:
- The installation packages are interactive and cannot be integrated into an unattended install process
- The MirrorCommand config files are modified by the
showkeyscommand in a manner that prevents subsequent key value changes and a rerun ofshowkeys- A key value can be added to an empty key array entry and
showkeysrerun - Once a key value has been set in
mirrorkeysandshowkeyshas been run, that value is hard coded in all config files that use it
- A key value can be added to an empty key array entry and
- If a secondary monitor is attached but the system does not recognize it as "connected" then it will not be added to the
mirrorscreensconfig file and themirrorcommand will not recognize it- In some cases it is necessary to power on the monitor prior to booting the system in order for the X11 graphical system to recognize the monitor
- Significant effort has been made to adjust the module layouts in all config files to create a MagicMirror display with non-overlapping regions. However, some screen resolutions may need manual adjustment of some config files to arrive at a pleasant display. Testing has been limited to only a few screen resolutions and display modes.
- The current release does not fully support seamless upgrades nor have upgrades been thoroughly tested. If a future upgrade of the MirrorCommand package fails or does not entirely complete, the recommended procedure is to backup all MagicMirror and MirrorCommand files, remove the MirrorCommand package, and install the newer MirrorCommand package.
Sample default and weather configs
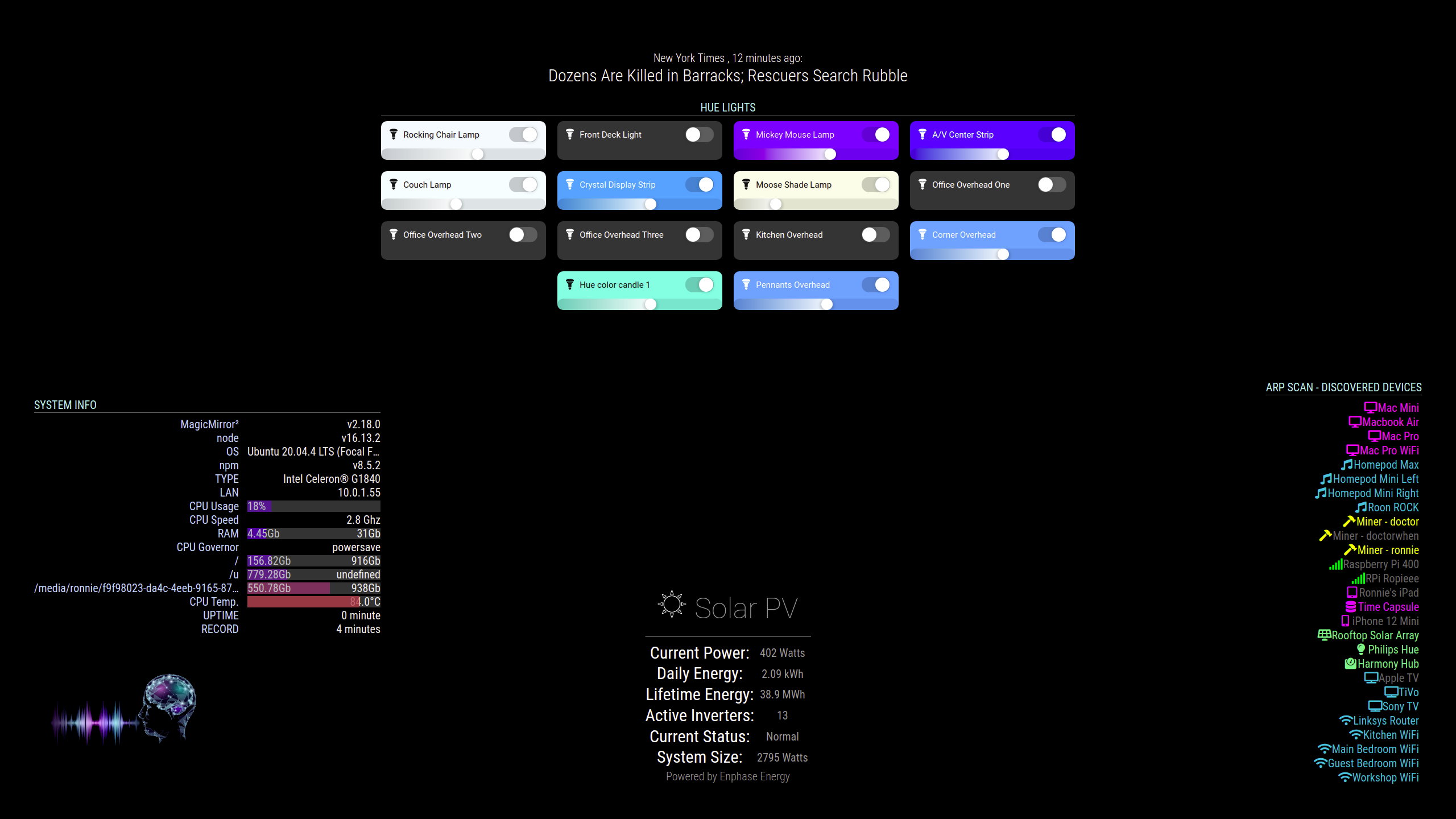
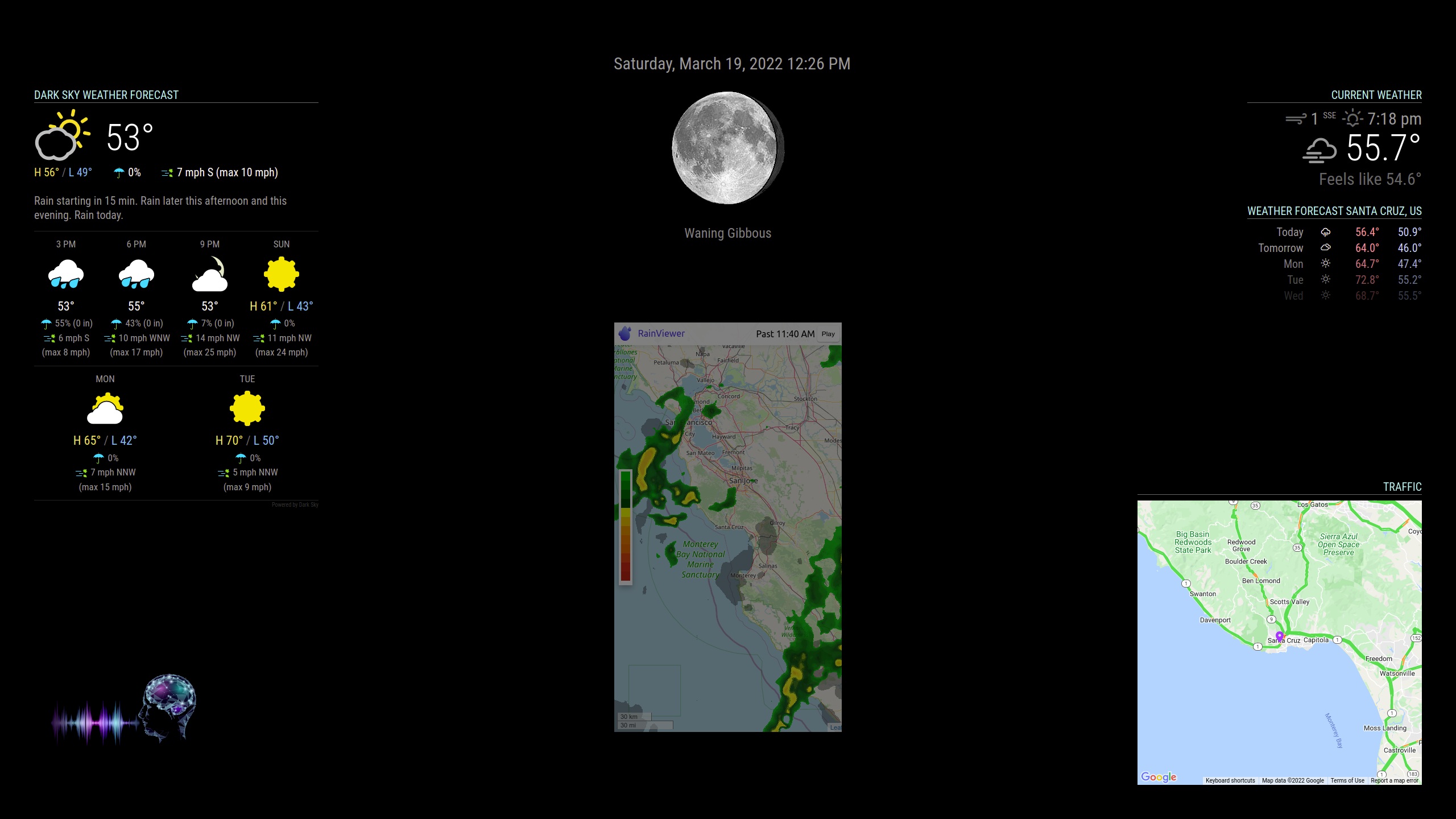
Interactive menus when invoked with no arguments
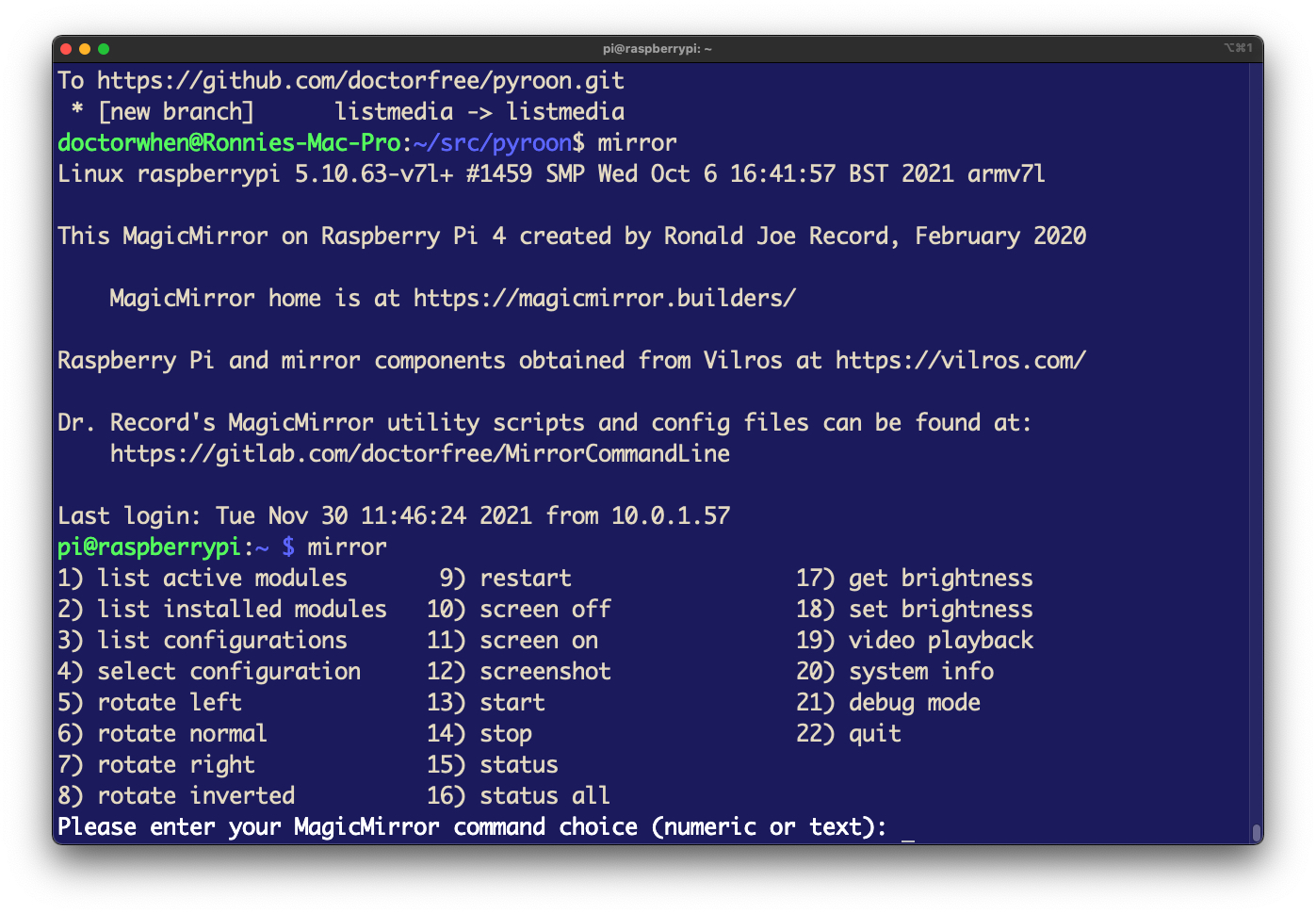
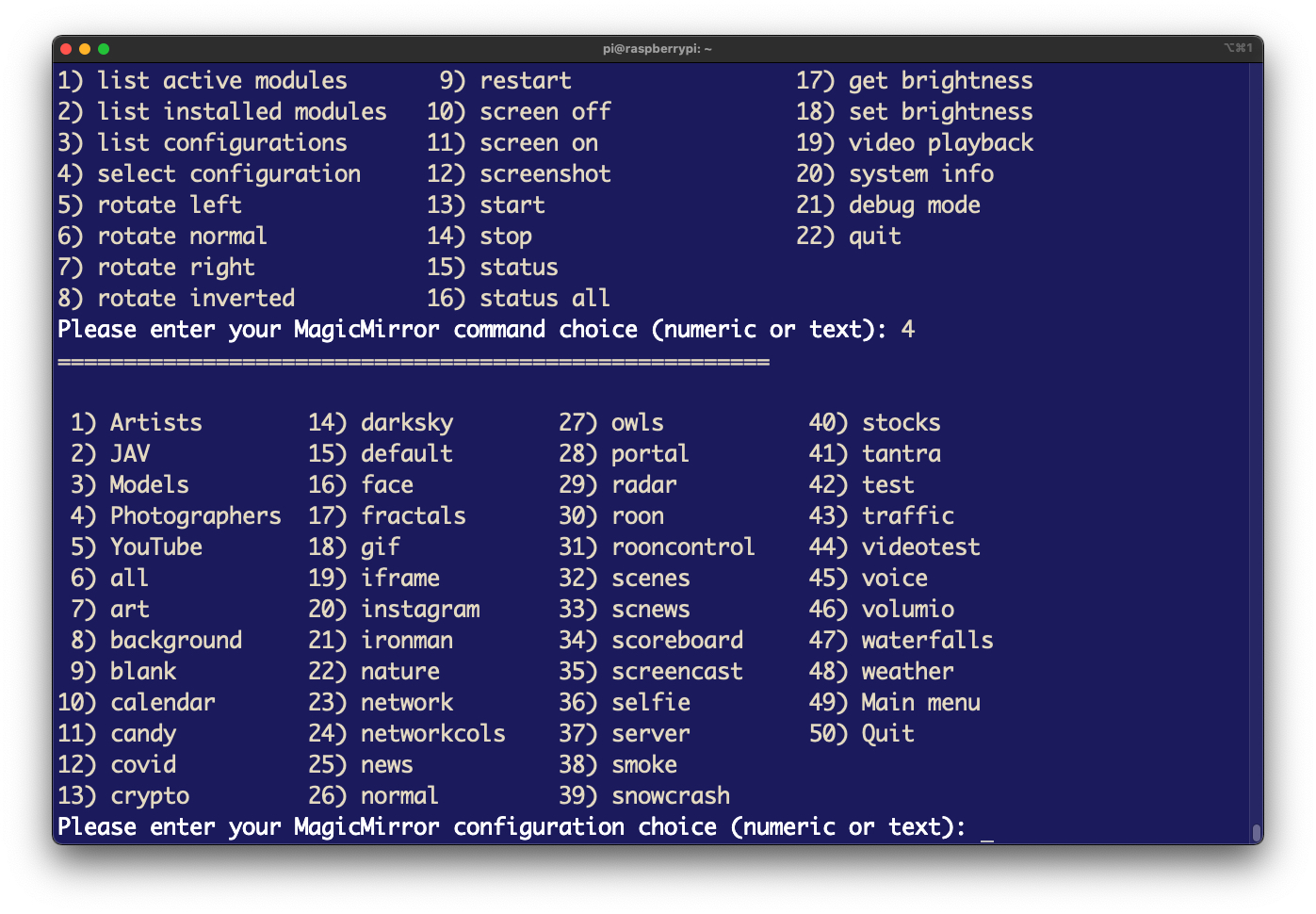
Copyright: 2014-2022 Ronald Joe Record [email protected]
License: MIT