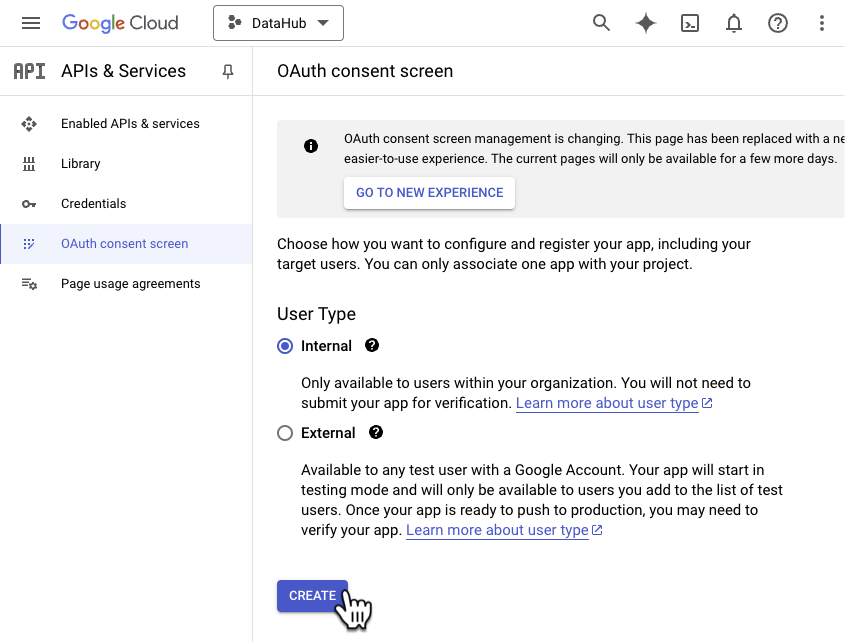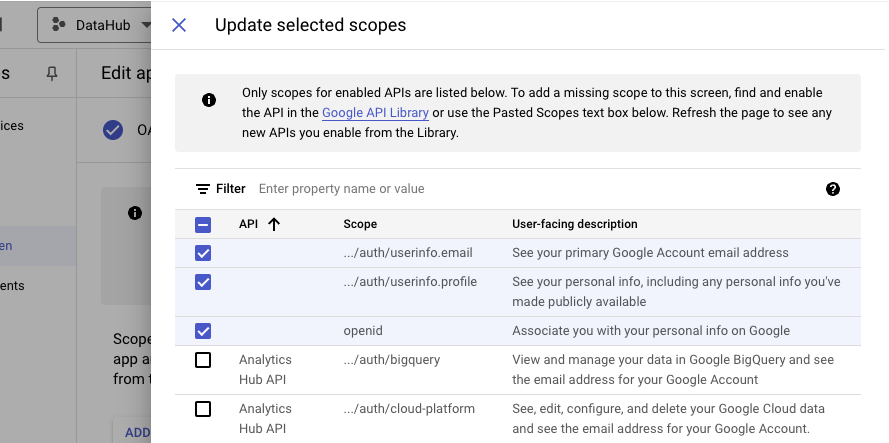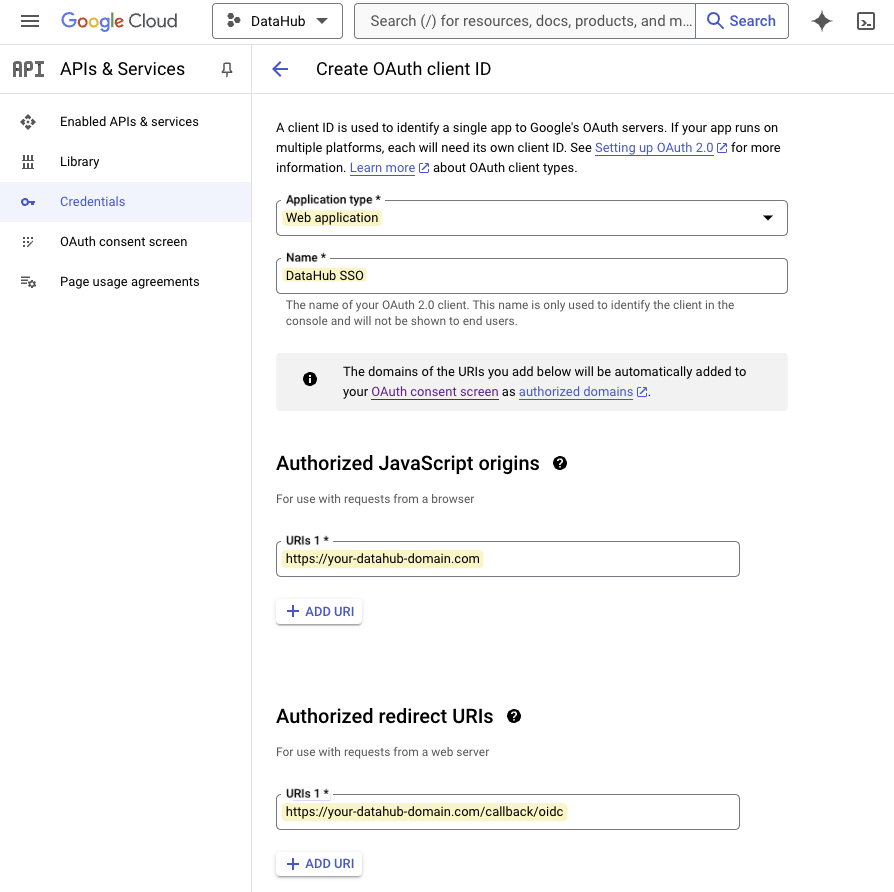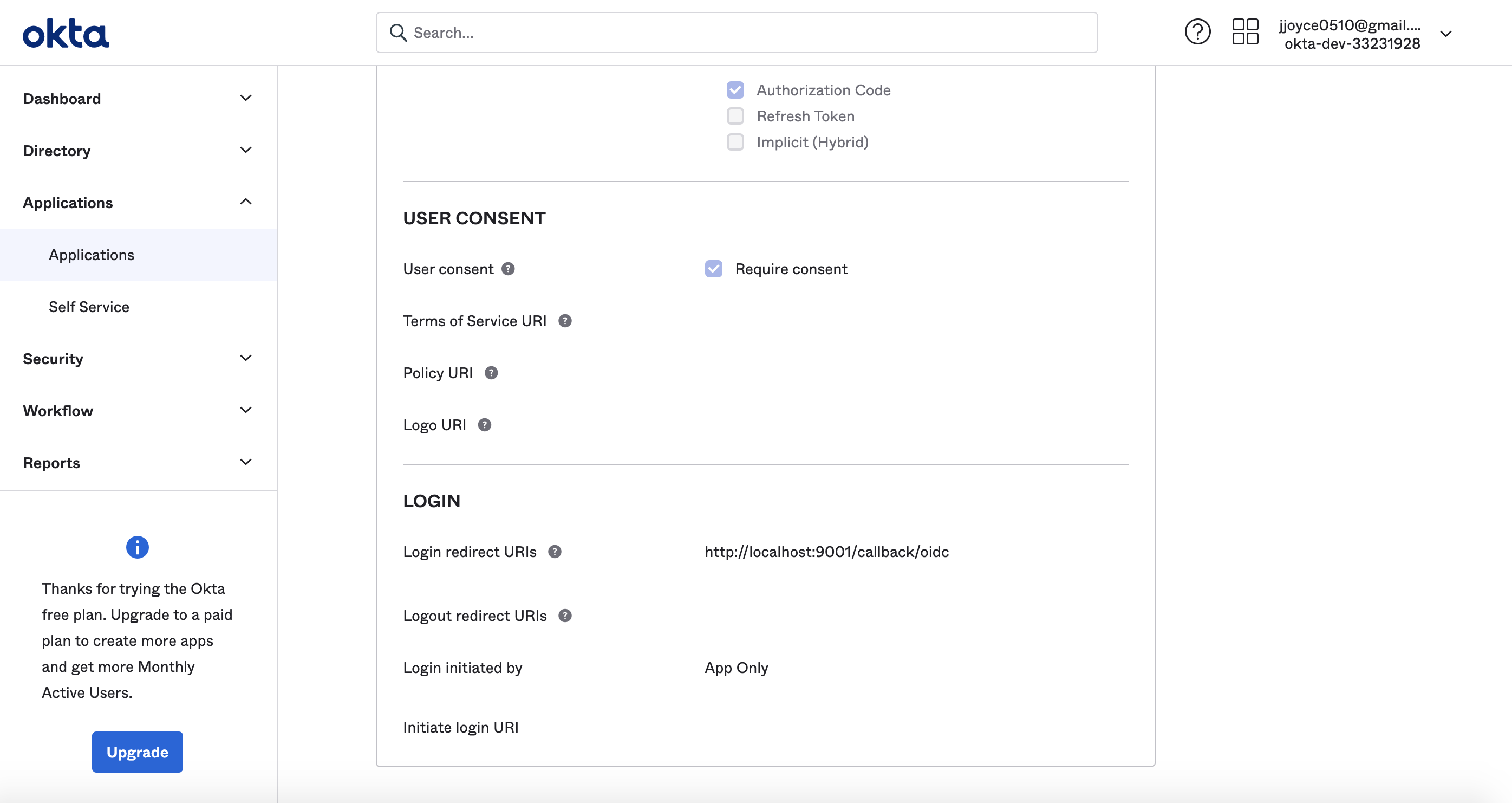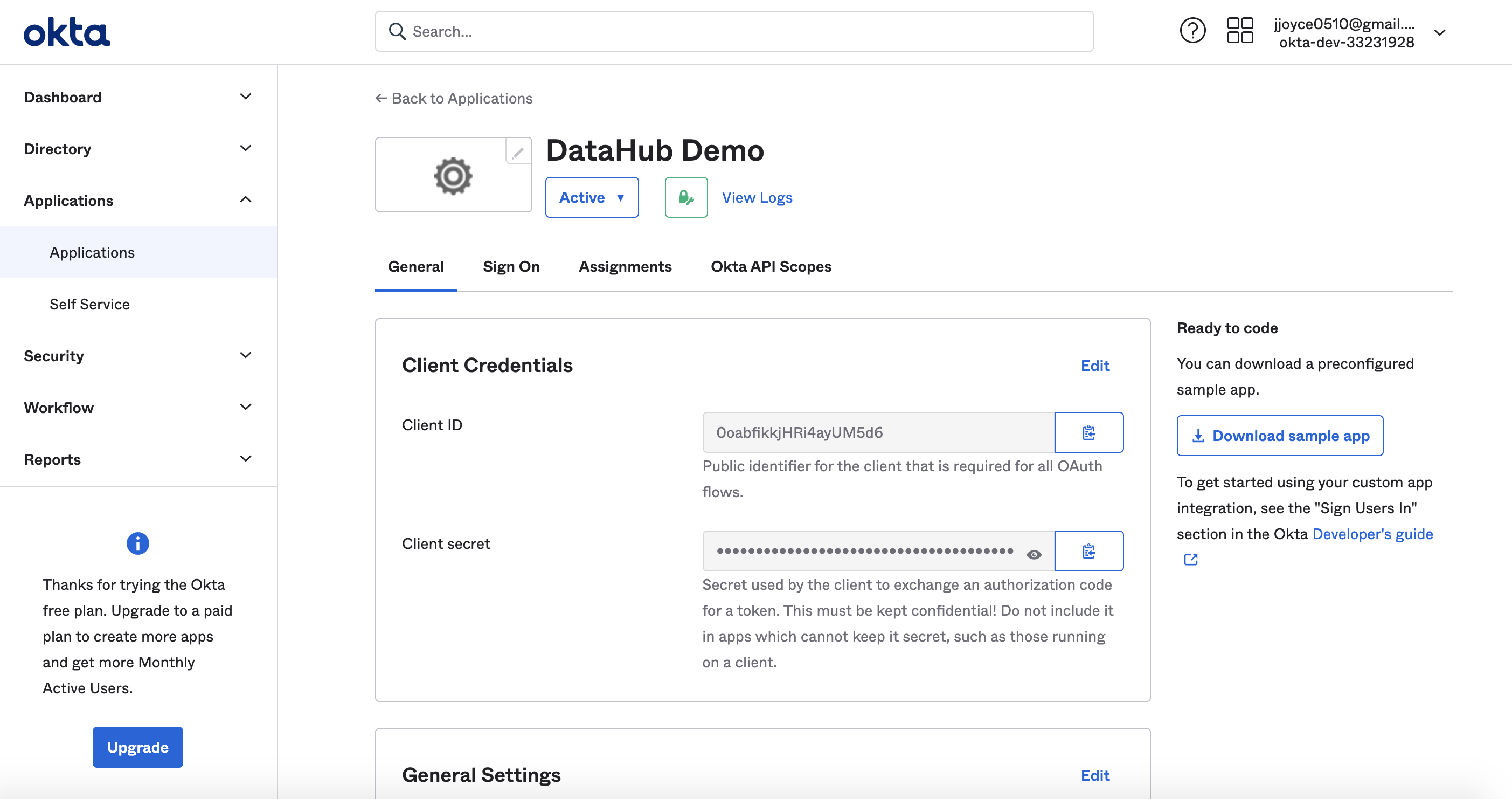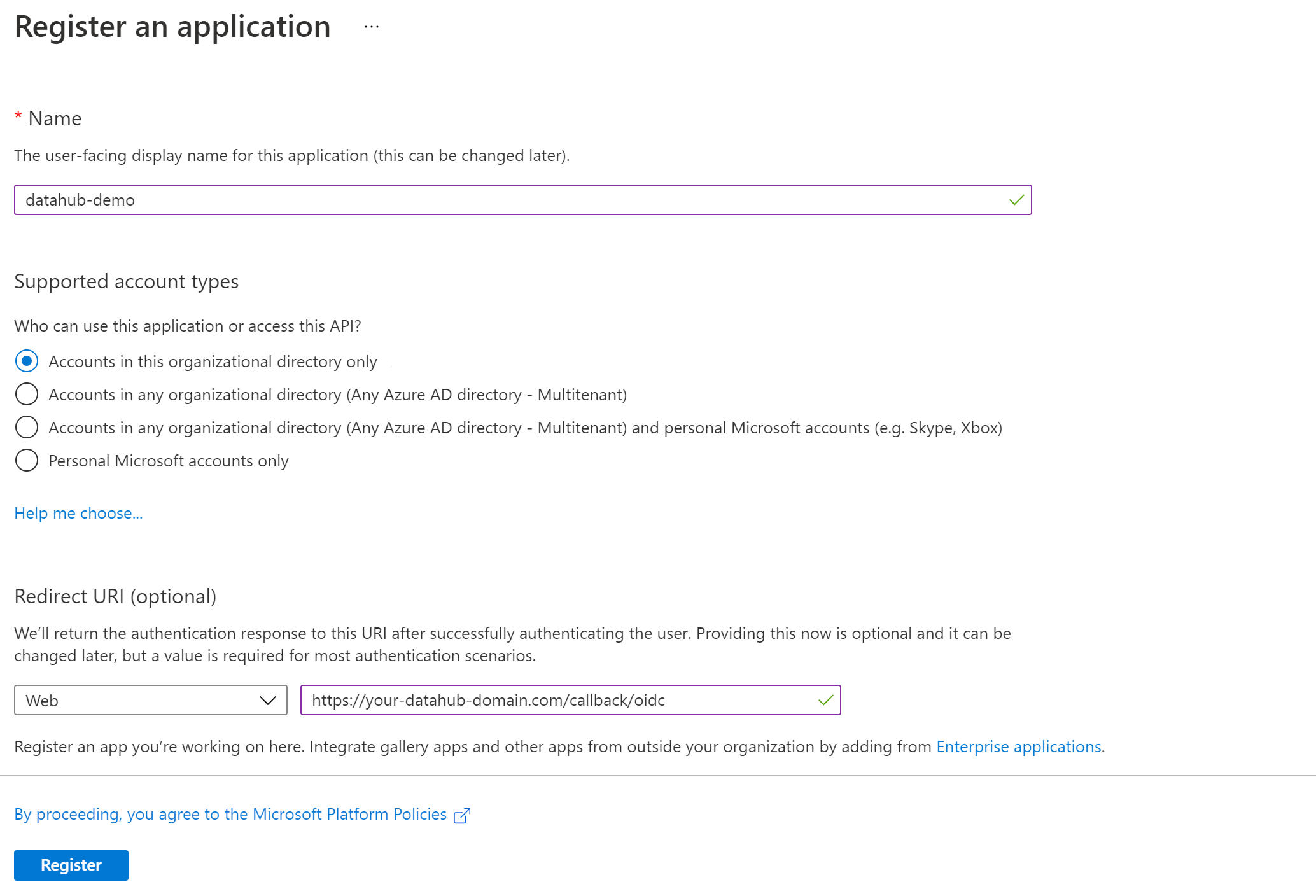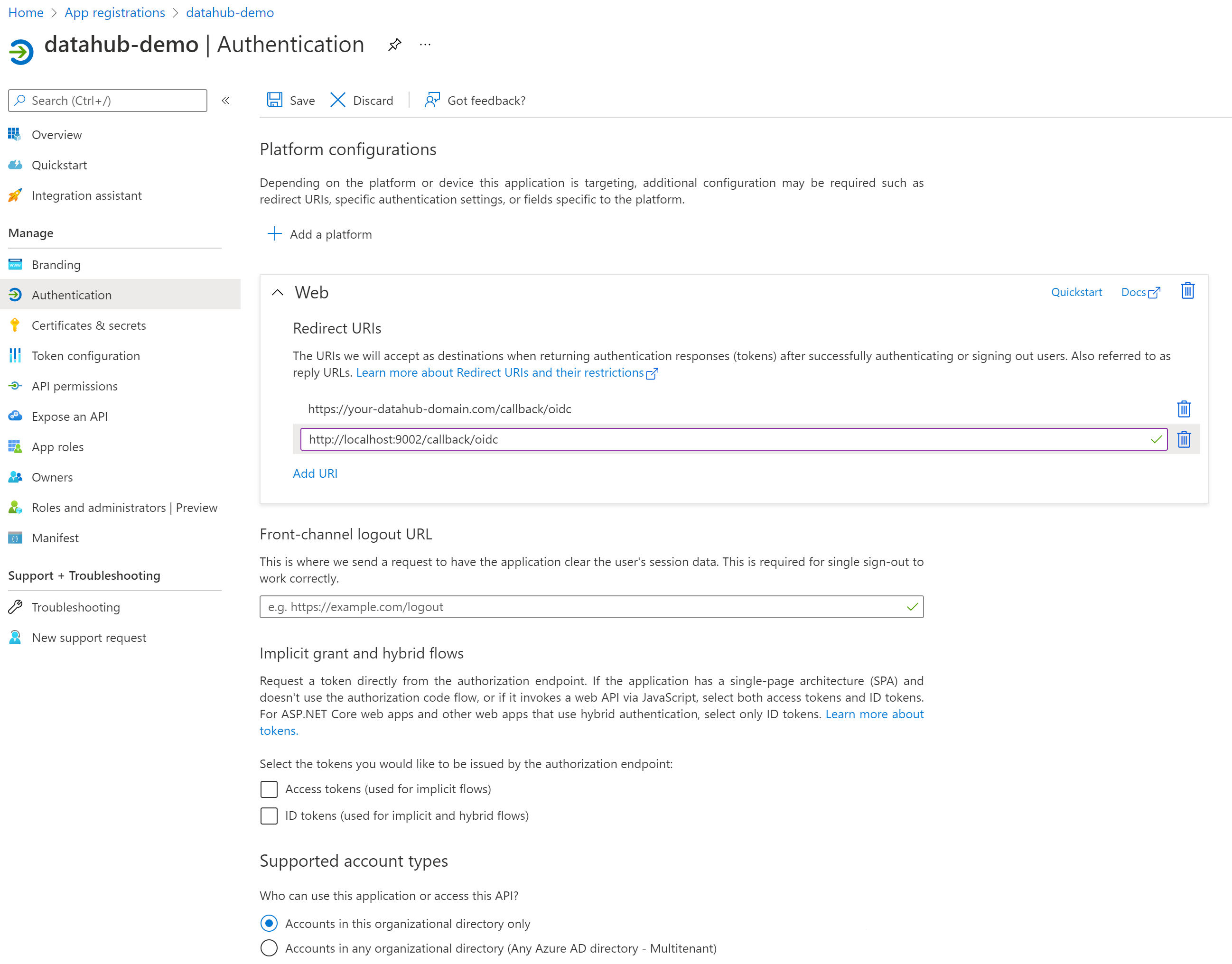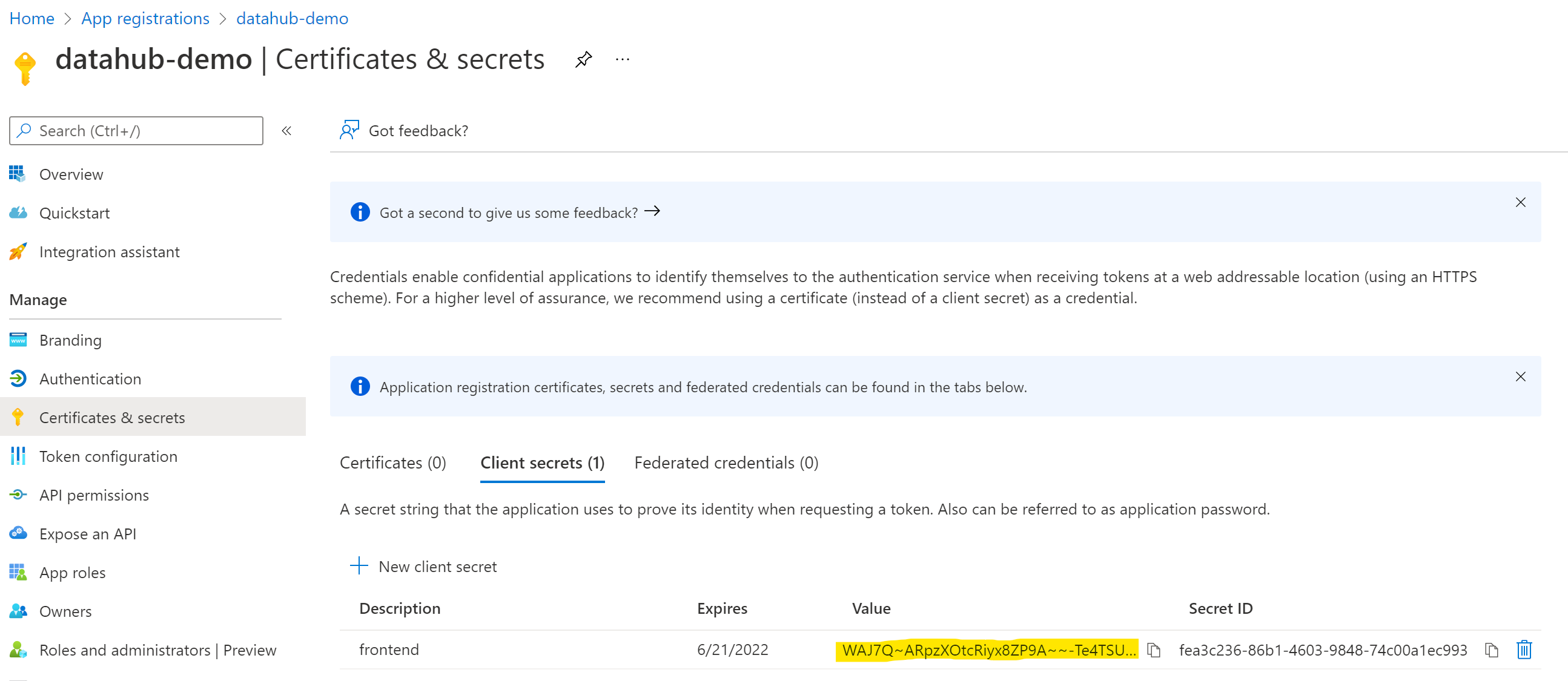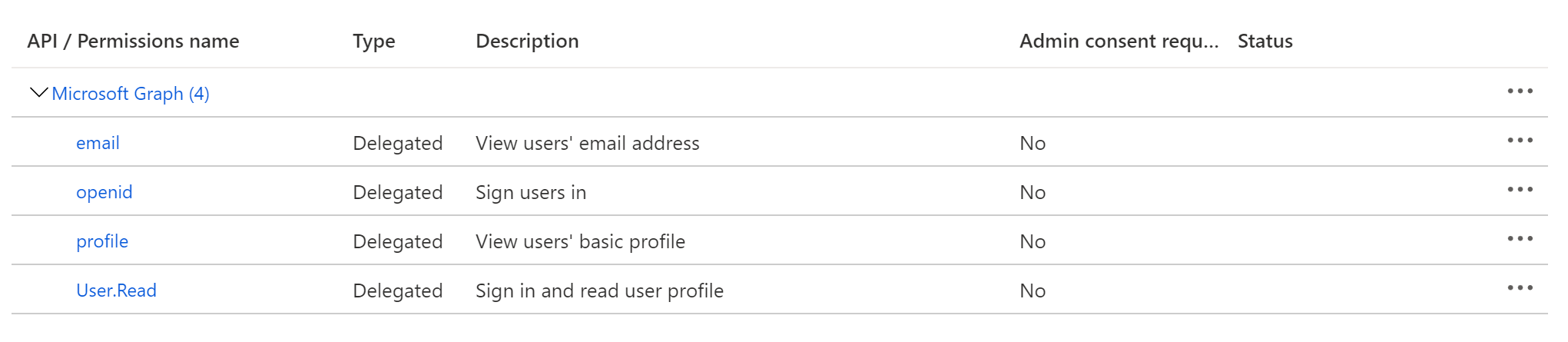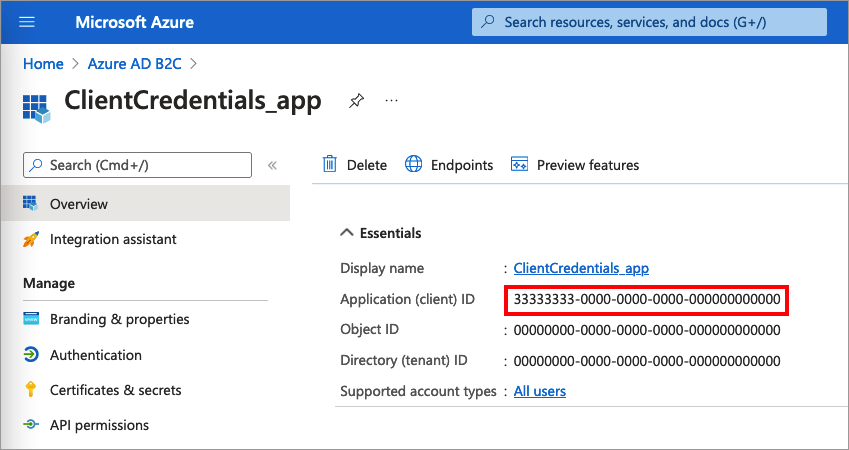import Tabs from '@theme/Tabs'; import TabItem from '@theme/TabItem';
This guide will walk you through the following steps with your identity provider:
- Create and register an application with your identity provider.
- Obtain client credentials and discovery URI to be used in DataHub.
Choose your identity provider to get started:
Using an account linked to your organization, navigate to the Google API Console and select New project.
Within this project, we will configure the OAuth2.0 screen and credentials.
Navigate to OAuth consent screen. This is where you'll configure the screen your users see when attempting to log in to DataHub. Select Internal (if you only want your company users to have access) and then click Create.
Note that in order to complete this step you should be logged into a Google account associated with your organization.
Fill out the details in the App Information & Domain sections. Make sure the 'Application Home Page' provided matches where DataHub is deployed at your organization.
Once you've completed this, Save & Continue.
Next, click Add or Remove Scopes. Select the following scopes and click Save & Continue.
.../auth/userinfo.email.../auth/userinfo.profileopenid
The following steps will walk you through generating a Client ID and Client Secret.
- Navigate to the Credentials tab and click Create Credentials.
- Select OAuth client ID as the credential type.
- On the next screen, select Web application as your Application Type.
- In Authorized JavaScript Origins, add the domain where you are hosting DataHub, i.e.
https://your-datahub-domain.com. - In Authorized Redirect URLs, add the domain where you are hosting DataHub with the path
/callback/oidcappended, i.e.https://your-datahub-domain.com/callback/oidc. - Click Create.
This will generate a Client ID and Client Secret:
You will need these values in the next step, in addition to the following Discovery URI:
https://accounts.google.com/.well-known/openid-configuration`
Log in to your Okta admin account and navigate to the developer console. From there:
- Select Applications
- Click Add Application
- Click Create New App
- Select OpenID Connect as the Sign On method
- Choose Web as the Platform
- Click Create
Under General Settings, provide a name for your application and configure the following URIs:
- Login Redirect URI:
https://your-datahub-domain.com/callback/oidc - Logout Redirect URI:
https://your-datahub-domain.com/login
If you plan to enable DataHub login as an Okta tile, configure the Initiate Login URI:
- For production:
https://your-datahub-domain.com/authenticate - For local testing:
http://localhost:9002
After registering your app, navigate to the General tab to find the following Client Credential values:
- Client ID: Public identifier for the client that is required for all OAuth flows.
- Client Secret: Secret used by the client to exchange an authorization code for a token.
You will need these values in the next step, in addition to the following Discovery URI:
https://your-okta-domain.com/.well-known/openid-configuration
Using an account linked to your organization, navigate to the Microsoft Azure Portal. From there:
- Select App Registrations.
- Click New Registration to register a new app.
- Provide a Name for the application and choose the supported account types.
- Under Redirect URI, choose Web and enter
https://your-datahub-domain.com/callback/oidc. NOTE: You can add more later.
- Click Register.
Once registration is complete, you will need to configure the Logout URL, which is required for SSO to work correctly.
- Navigate to Authentication from the left-side navigation menu.
- Set Front-channel logout URL to
https://your-datahub-domain.com/login. - Optionally add additional Redirect URIs, such as
http://localhost:9002/callback/oidcfor local testing. - Click Save.
You are now ready to create and configure client credentials:
- Click Certificates & secrets from the left-side navigation menu.
- Select Client secrets, then New client secret.
- Provide a Name for the secret and set an expiry.
- Click Add.
- Copy the secret
Valueto be used as the Client Secret in DataHub SSO configuration; Azure will not display this again.
Next, you will configure the appropriate API permissions to enable SSO with DataHub.
- Click API permissions from the left-side navigation menu.
- Click Add a permission.
- Under the Microsoft APIs tab, select Microsoft Graph, then Delegated permissions.
- Under the OpenId permissions category, select the following:
User.Readprofileemailopenid
- Click Add permissions.
Now that you have registered your app, generated a client secret, and configured the appropriate permissions, you are now ready to enable Azure AD SSO with DataHub.
You will need the following values in the next step:
- Application (client) ID: Find this on the Overview tab. This will map to Client ID in DataHub.
- Client Secret: Stored as
Valuein the Client secret you created, above. This will map to Client Secret in DataHub. - Directory (tenant) ID: Located on the Overview tab. This will map to Discovery URI in DataHub. It will be formatted as
https://login.microsoftonline.com/{tenant ID}/v2.0/.well-known/openid-configuration.
Once you have your Client ID, Client Secret, and Discovery URI, you may proceed with next steps.
If you're deployed with DataHub Cloud, you can enable OIDC SSO with a few clicks. 👉 See the guide here.
If you're self-deployed with DataHub Core, you'll need to configure your frontend server within your deployment environment. 👉 See the guide here.