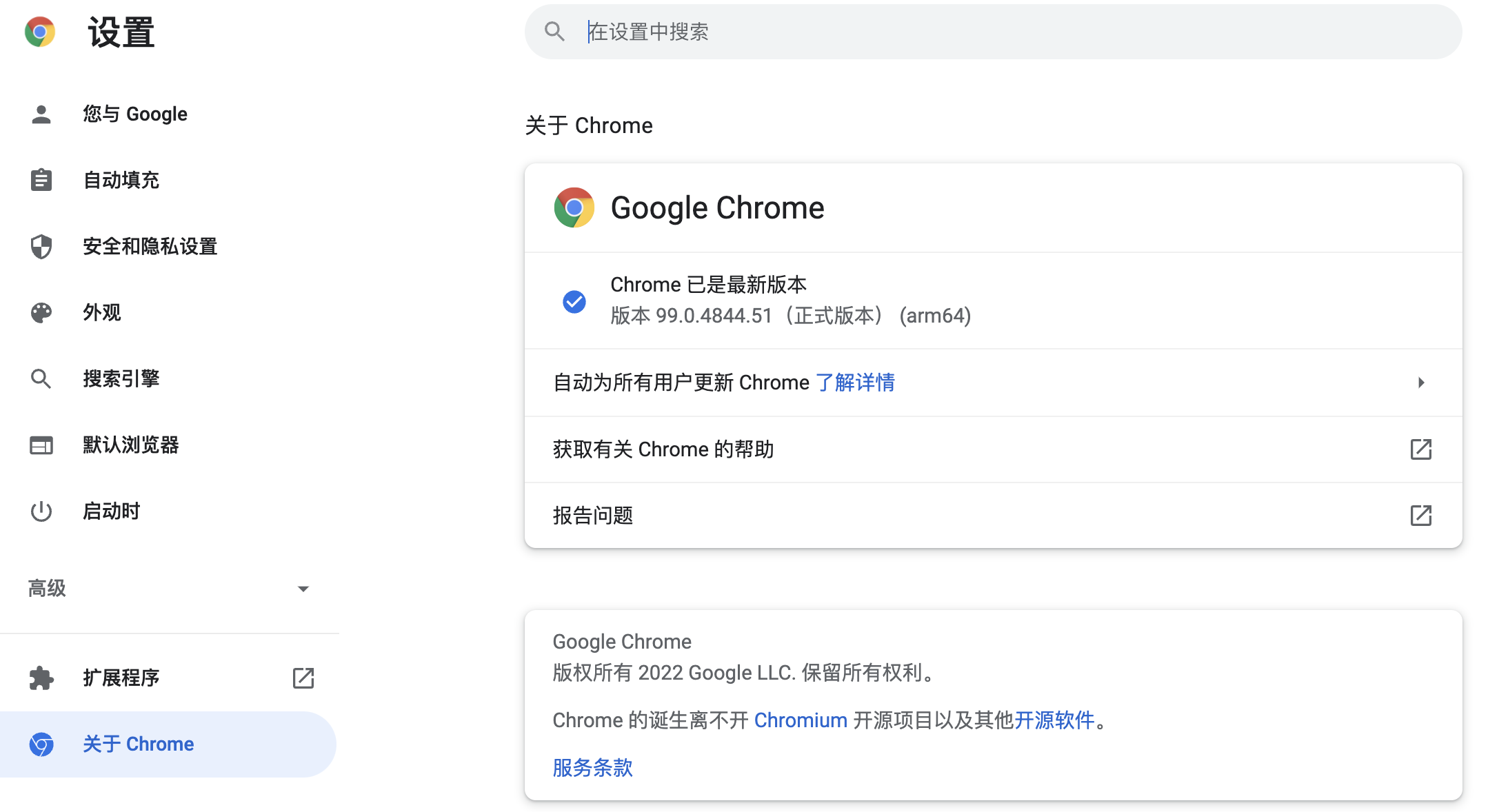根據權威機構釋出的全球網際網路可訪問性審計報告,全球約有四分之三的網站其內容或部分內容是透過JavaScript動態生成的,這就意味著在瀏覽器視窗中“檢視網頁原始碼”時無法在HTML程式碼中找到這些內容,也就是說我們之前用的抓取資料的方式無法正常運轉了。解決這樣的問題基本上有兩種方案,一是獲取提供動態內容的資料介面,這種方式也適用於抓取手機 App 的資料;另一種是透過自動化測試工具 Selenium 執行瀏覽器獲取渲染後的動態內容。對於第一種方案,我們可以使用瀏覽器的“開發者工具”或者更為專業的抓包工具(如:Charles、Fiddler、Wireshark等)來獲取到資料介面,後續的操作跟上一個章節中講解的獲取“360圖片”網站的資料是一樣的,這裡我們不再進行贅述。這一章我們重點講解如何使用自動化測試工具 Selenium 來獲取網站的動態內容。
Selenium 是一個自動化測試工具,利用它可以驅動瀏覽器執行特定的行為,最終幫助爬蟲開發者獲取到網頁的動態內容。簡單的說,只要我們在瀏覽器視窗中能夠看到的內容,都可以使用 Selenium 獲取到,對於那些使用了 JavaScript 動態渲染技術的網站,Selenium 會是一個重要的選擇。下面,我們還是以 Chrome 瀏覽器為例,來講解 Selenium 的用法,大家需要先安裝 Chrome 瀏覽器並下載它的驅動。Chrome 瀏覽器的驅動程式可以在ChromeDriver官網進行下載,驅動的版本要跟瀏覽器的版本對應,如果沒有完全對應的版本,就選擇版本代號最為接近的版本。
我們可以先透過pip來安裝 Selenium,命令如下所示。
pip install selenium接下來,我們透過下面的程式碼驅動 Chrome 瀏覽器開啟百度。
from selenium import webdriver
# 建立Chrome瀏覽器物件
browser = webdriver.Chrome()
# 載入指定的頁面
browser.get('https://www.baidu.com/')如果不願意使用 Chrome 瀏覽器,也可以修改上面的程式碼操控其他瀏覽器,只需建立對應的瀏覽器物件(如 Firefox、Safari 等)即可。執行上面的程式,如果看到如下所示的錯誤提示,那是說明我們還沒有將 Chrome 瀏覽器的驅動新增到 PATH 環境變數中,也沒有在程式中指定 Chrome 瀏覽器驅動所在的位置。
selenium.common.exceptions.WebDriverException: Message: 'chromedriver' executable needs to be in PATH. Please see https://sites.google.com/a/chromium.org/chromedriver/home解決這個問題的辦法有三種:
-
將下載的 ChromeDriver 放到已有的 PATH 環境變數下,建議直接跟 Python 直譯器放在同一個目錄,因為之前安裝 Python 的時候我們已經將 Python 直譯器的路徑放到 PATH 環境變數中了。
-
將 ChromeDriver 放到專案虛擬環境下的
bin資料夾中(Windows 系統對應的目錄是Scripts),這樣 ChromeDriver 就跟虛擬環境下的 Python 直譯器在同一個位置,肯定是能夠找到的。 -
修改上面的程式碼,在建立 Chrome 物件時,透過
service引數配置Service物件,並透過建立Service物件的executable_path引數指定 ChromeDriver 所在的位置,如下所示:from selenium import webdriver from selenium.webdriver.chrome.service import Service browser = webdriver.Chrome(service=Service(executable_path='venv/bin/chromedriver')) browser.get('https://www.baidu.com/')
接下來,我們可以嘗試模擬使用者在百度首頁的文字框輸入搜尋關鍵字並點選“百度一下”按鈕。在完成頁面載入後,可以透過Chrome物件的find_element和find_elements方法來獲取頁面元素,Selenium 支援多種獲取元素的方式,包括:CSS 選擇器、XPath、元素名字(標籤名)、元素 ID、類名等,前者可以獲取單個頁面元素(WebElement物件),後者可以獲取多個頁面元素構成的列表。獲取到WebElement物件以後,可以透過send_keys來模擬使用者輸入行為,可以透過click來模擬使用者點選操作,程式碼如下所示。
from selenium import webdriver
from selenium.webdriver.common.by import By
browser = webdriver.Chrome()
browser.get('https://www.baidu.com/')
# 透過元素ID獲取元素
kw_input = browser.find_element(By.ID, 'kw')
# 模擬使用者輸入行為
kw_input.send_keys('Python')
# 透過CSS選擇器獲取元素
su_button = browser.find_element(By.CSS_SELECTOR, '#su')
# 模擬使用者點選行為
su_button.click()如果要執行一個系列動作,例如模擬拖拽操作,可以建立ActionChains物件,有興趣的讀者可以自行研究。
這裡還有一個細節需要大家知道,網頁上的元素可能是動態生成的,在我們使用find_element或find_elements方法獲取的時候,可能還沒有完成渲染,這時會引發NoSuchElementException錯誤。為了解決這個問題,我們可以使用隱式等待的方式,透過設定等待時間讓瀏覽器完成對頁面元素的渲染。除此之外,我們還可以使用顯示等待,透過建立WebDriverWait物件,並設定等待時間和條件,當條件沒有滿足時,我們可以先等待再嘗試進行後續的操作,具體的程式碼如下所示。
from selenium import webdriver
from selenium.webdriver.common.by import By
from selenium.webdriver.support import expected_conditions
from selenium.webdriver.support.wait import WebDriverWait
browser = webdriver.Chrome()
# 設定瀏覽器視窗大小
browser.set_window_size(1200, 800)
browser.get('https://www.baidu.com/')
# 設定隱式等待時間為10秒
browser.implicitly_wait(10)
kw_input = browser.find_element(By.ID, 'kw')
kw_input.send_keys('Python')
su_button = browser.find_element(By.CSS_SELECTOR, '#su')
su_button.click()
# 建立顯示等待物件
wait_obj = WebDriverWait(browser, 10)
# 設定等待條件(等搜尋結果的div出現)
wait_obj.until(
expected_conditions.presence_of_element_located(
(By.CSS_SELECTOR, '#content_left')
)
)
# 截圖
browser.get_screenshot_as_file('python_result.png')上面設定的等待條件presence_of_element_located表示等待指定元素出現,下面的表格列出了常用的等待條件及其含義。
| 等待條件 | 具體含義 |
|---|---|
title_is / title_contains |
標題是指定的內容 / 標題包含指定的內容 |
visibility_of |
元素可見 |
presence_of_element_located |
定位的元素載入完成 |
visibility_of_element_located |
定位的元素變得可見 |
invisibility_of_element_located |
定位的元素變得不可見 |
presence_of_all_elements_located |
定位的所有元素載入完成 |
text_to_be_present_in_element |
元素包含指定的內容 |
text_to_be_present_in_element_value |
元素的value屬性包含指定的內容 |
frame_to_be_available_and_switch_to_it |
載入並切換到指定的內部視窗 |
element_to_be_clickable |
元素可點選 |
element_to_be_selected |
元素被選中 |
element_located_to_be_selected |
定位的元素被選中 |
alert_is_present |
出現 Alert 彈窗 |
對於使用瀑布式載入的頁面,如果希望在瀏覽器視窗中載入更多的內容,可以透過瀏覽器物件的execute_scripts方法執行 JavaScript 程式碼來實現。對於一些高階的爬取操作,也很有可能會用到類似的操作,如果你的爬蟲程式碼需要 JavaScript 的支援,建議先對 JavaScript 進行適當的瞭解,尤其是 JavaScript 中的 BOM 和 DOM 操作。我們在上面的程式碼中截圖之前加入下面的程式碼,這樣就可以利用 JavaScript 將網頁滾到最下方。
# 執行JavaScript程式碼
browser.execute_script('document.documentElement.scrollTop = document.documentElement.scrollHeight')有一些網站專門針對 Selenium 設定了反爬措施,因為使用 Selenium 驅動的瀏覽器,在控制檯中可以看到如下所示的webdriver屬性值為true,如果要繞過這項檢查,可以在載入頁面之前,先透過執行 JavaScript 程式碼將其修改為undefined。
另一方面,我們還可以將瀏覽器視窗上的“Chrome正受到自動測試軟體的控制”隱藏掉,完整的程式碼如下所示。
# 建立Chrome引數物件
options = webdriver.ChromeOptions()
# 新增試驗性引數
options.add_experimental_option('excludeSwitches', ['enable-automation'])
options.add_experimental_option('useAutomationExtension', False)
# 建立Chrome瀏覽器物件並傳入引數
browser = webdriver.Chrome(options=options)
# 執行Chrome開發者協議命令(在載入頁面時執行指定的JavaScript程式碼)
browser.execute_cdp_cmd(
'Page.addScriptToEvaluateOnNewDocument',
{'source': 'Object.defineProperty(navigator, "webdriver", {get: () => undefined})'}
)
browser.set_window_size(1200, 800)
browser.get('https://www.baidu.com/')很多時候,我們在爬取資料時並不需要看到瀏覽器視窗,只要有 Chrome 瀏覽器以及對應的驅動程式,我們的爬蟲就能夠運轉起來。如果不想看到瀏覽器視窗,我們可以透過下面的方式設定使用無頭瀏覽器。
options = webdriver.ChromeOptions()
options.add_argument('--headless')
browser = webdriver.Chrome(options=options)Selenium 相關的知識還有很多,我們在此就不一一贅述了,下面為大家羅列一些瀏覽器物件和WebElement物件常用的屬性和方法。具體的內容大家還可以參考 Selenium 官方文件的中文翻譯。
表1. 常用屬性
| 屬性名 | 描述 |
|---|---|
current_url |
當前頁面的URL |
current_window_handle |
當前視窗的控制代碼(引用) |
name |
瀏覽器的名稱 |
orientation |
當前裝置的方向(橫屏、豎屏) |
page_source |
當前頁面的原始碼(包括動態內容) |
title |
當前頁面的標題 |
window_handles |
瀏覽器開啟的所有視窗的控制代碼 |
表2. 常用方法
| 方法名 | 描述 |
|---|---|
back / forward |
在瀏覽歷史記錄中後退/前進 |
close / quit |
關閉當前瀏覽器視窗 / 退出瀏覽器例項 |
get |
載入指定 URL 的頁面到瀏覽器中 |
maximize_window |
將瀏覽器視窗最大化 |
refresh |
重新整理當前頁面 |
set_page_load_timeout |
設定頁面載入超時時間 |
set_script_timeout |
設定 JavaScript 執行超時時間 |
implicit_wait |
設定等待元素被找到或目標指令完成 |
get_cookie / get_cookies |
獲取指定的Cookie / 獲取所有Cookie |
add_cookie |
新增 Cookie 資訊 |
delete_cookie / delete_all_cookies |
刪除指定的 Cookie / 刪除所有 Cookie |
find_element / find_elements |
查詢單個元素 / 查詢一系列元素 |
表1. WebElement常用屬性
| 屬性名 | 描述 |
|---|---|
location |
元素的位置 |
size |
元素的尺寸 |
text |
元素的文字內容 |
id |
元素的 ID |
tag_name |
元素的標籤名 |
表2. 常用方法
| 方法名 | 描述 |
|---|---|
clear |
清空文字框或文字域中的內容 |
click |
點選元素 |
get_attribute |
獲取元素的屬性值 |
is_displayed |
判斷元素對於使用者是否可見 |
is_enabled |
判斷元素是否處於可用狀態 |
is_selected |
判斷元素(單選框和複選框)是否被選中 |
send_keys |
模擬輸入文字 |
submit |
提交表單 |
value_of_css_property |
獲取指定的CSS屬性值 |
find_element / find_elements |
獲取單個子元素 / 獲取一系列子元素 |
screenshot |
為元素生成快照 |
下面的例子演示瞭如何使用 Selenium 從“360圖片”網站搜尋和下載圖片。
import os
import time
from concurrent.futures import ThreadPoolExecutor
import requests
from selenium import webdriver
from selenium.webdriver.common.by import By
from selenium.webdriver.common.keys import Keys
DOWNLOAD_PATH = 'images/'
def download_picture(picture_url: str):
"""
下載儲存圖片
:param picture_url: 圖片的URL
"""
filename = picture_url[picture_url.rfind('/') + 1:]
resp = requests.get(picture_url)
with open(os.path.join(DOWNLOAD_PATH, filename), 'wb') as file:
file.write(resp.content)
if not os.path.exists(DOWNLOAD_PATH):
os.makedirs(DOWNLOAD_PATH)
browser = webdriver.Chrome()
browser.get('https://image.so.com/z?ch=beauty')
browser.implicitly_wait(10)
kw_input = browser.find_element(By.CSS_SELECTOR, 'input[name=q]')
kw_input.send_keys('蒼老師')
kw_input.send_keys(Keys.ENTER)
for _ in range(10):
browser.execute_script(
'document.documentElement.scrollTop = document.documentElement.scrollHeight'
)
time.sleep(1)
imgs = browser.find_elements(By.CSS_SELECTOR, 'div.waterfall img')
with ThreadPoolExecutor(max_workers=32) as pool:
for img in imgs:
pic_url = img.get_attribute('src')
pool.submit(download_picture, pic_url)執行上面的程式碼,檢查指定的目錄下是否下載了根據關鍵詞搜尋到的圖片。